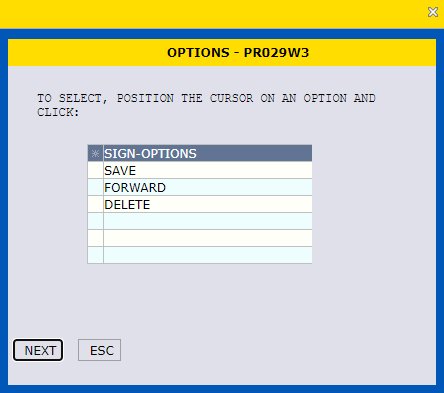Generating Individual RB Cash Awards
-
Input Type of Award
Input Type of Award: "840" INDIVIDUAL CASH AWARD RB.
Image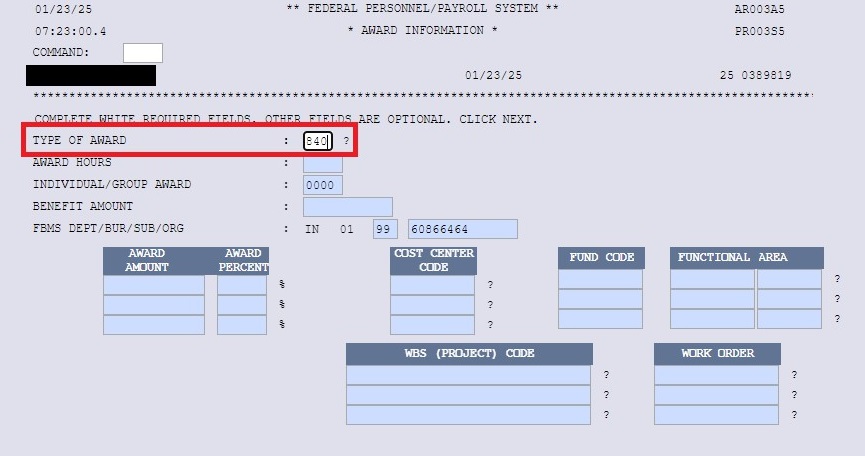
-
Select Award Type
Select Award Type by placing a ? in the Award Type field.
Image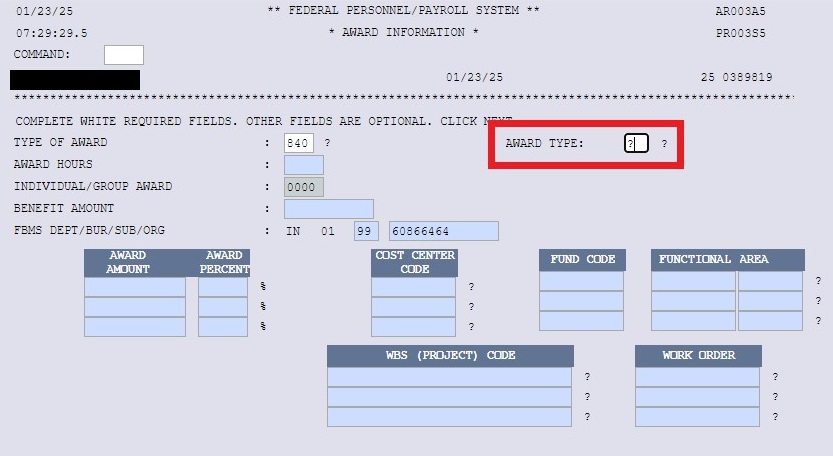
The two-character Award Type will vary for each client. For INDIVIDUAL CASH AWARD RB, select the Description that reads, PERFORMANCE AWARD (CASH), or the best fitting description for the type of award you are initiating. In the example below there is not an exact match for the Description hence select 01 PERFORMANCE (INDIVIDUAL) since this is the most relevant choice for a RB Cash Award.
Award Type Help (PX289W1) for Department of the Interior (IN):
Image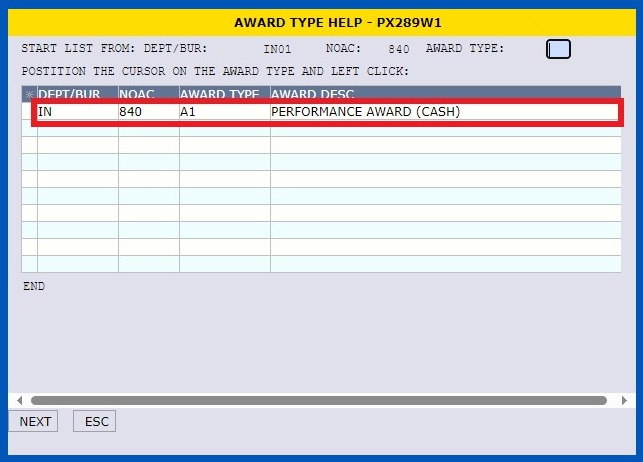
Award Type Help (PX289W1) for other agencies (Note: Award Desc options may vary by agency):
Image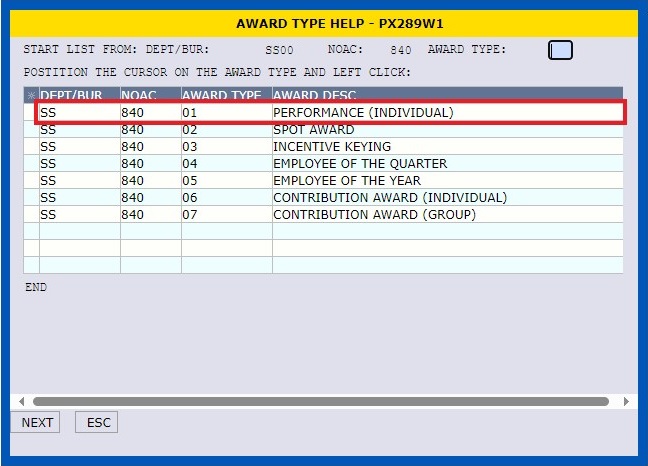
The Award Type is now displayed in the action.
Image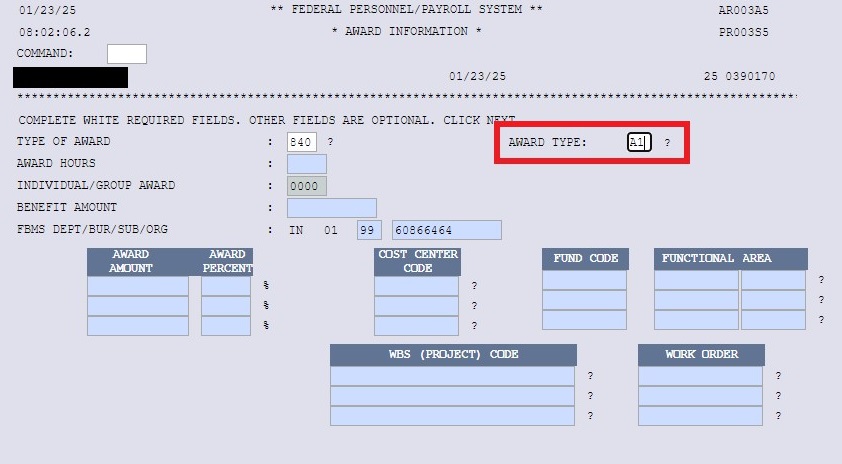
-
Enter Award Amount
Enter the dollar amount of the award in the Award Amount field.
Image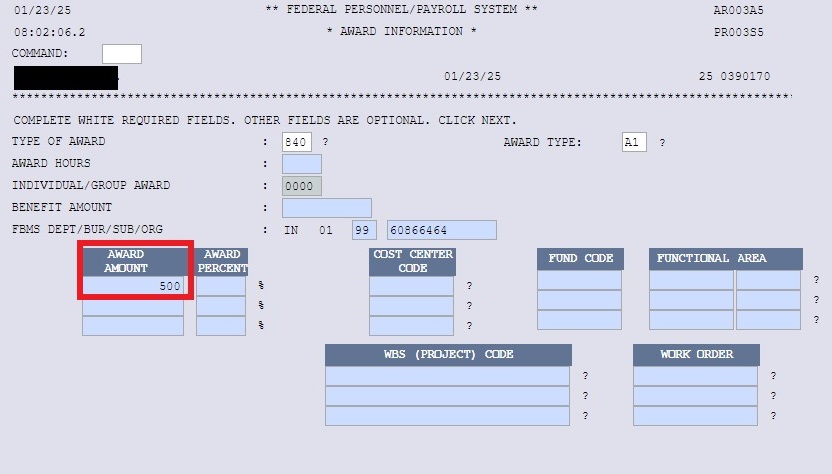
-
Input FBMS Code or Cost Structure
The Award Information Screen will look different for some clients and will require input of FBMS Codes or a Cost Structure depending on the client and their internal business process. If the cost codes/structures are not included, the award will be charged to a default account determined by the agency.
Input complete FBMS code to include the following: cost center code, fund code, functional area code, and WBS code.
** Search for the cost information in FPPS rather than typing it in manually.
** For WBS, there are no periods (.) used in FPPS so the information should be a continuous string of letters and numbers.
Cost Center 11 characters Example: DS686XXXXX Fund Code 8 characters Example: XXXD4523WD Functional Area 16 characters Example: DWLADT000.LA0000 WBS 17 characters Example: DPXXXXX15XXXXXX Work Order optional field, not required ** Only cash awards require the cost code information provided by budget. The cost codes do not need to be input into their respective fields on award screens for QSIs or Time Off Awards.
The following is a sample screenshot when FBMS codes are used on the Award Information screen.
Image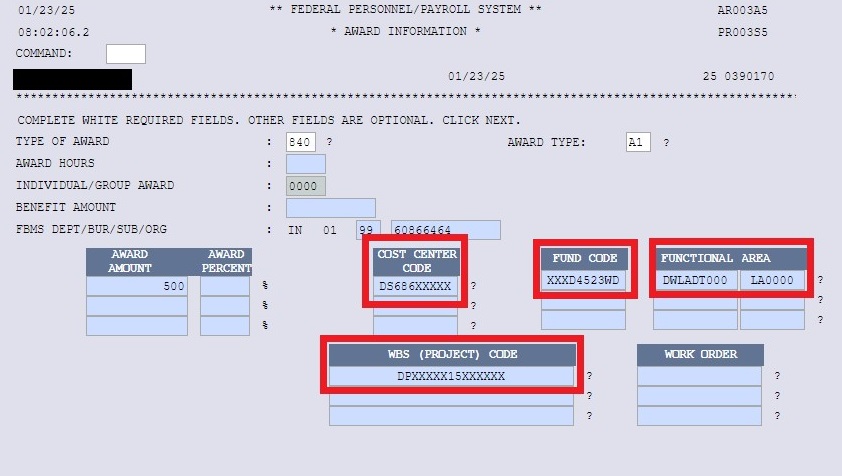
The following is a sample screenshot when only the Cost Structure is entered on the Award Information screen.
Image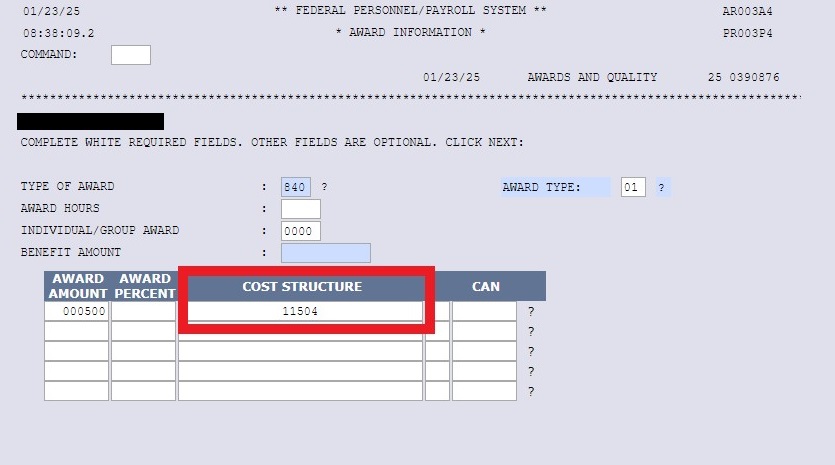
-
Input Award Justification and Award Amount in Notepad
Click on the NPAD (Notepad) button to bring up the Notepad.
Image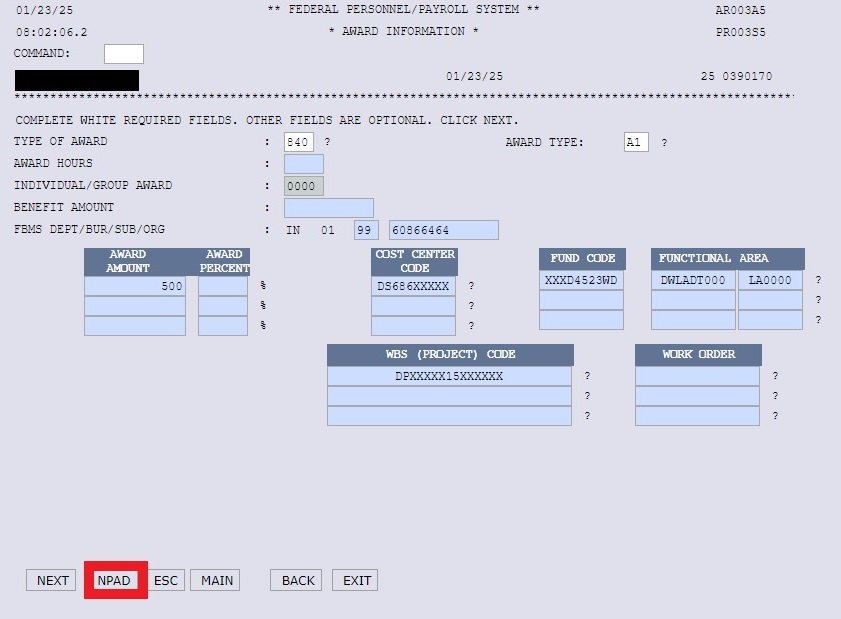
In the Notepad, input "FYXX (or calendar year XX) Performance Based Award in the amount of $XXXX.00." Include the specific Fiscal Year or calendar year based on your agency performance cycle and dollar amount being awarded.
Image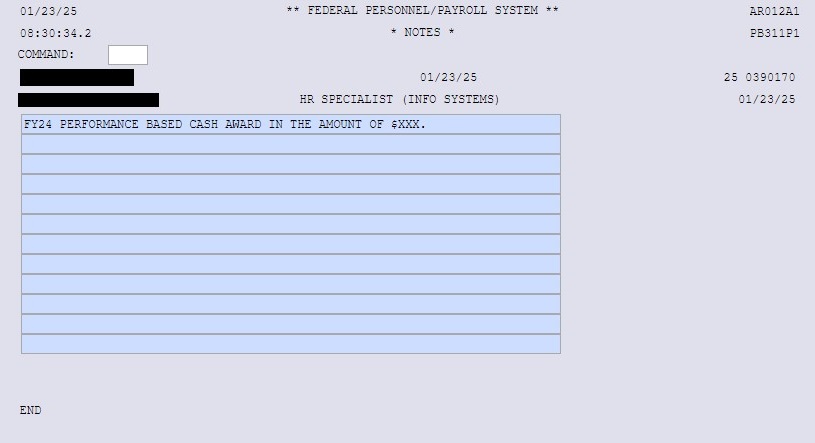
Note: If this information is not in the FPPS Notepad, the action will be returned to the requesting office for corrective action.
-
Review Award Information and Save or Forward SF52
Click NEXT after entering your note. Review the Award Information screen and the system will prompt you to Save, Forward, or Delete the SF52. Click SAVE for the SF52 to be saved in your CHNG queue.
Image