Initiating an Award
All award actions will follow the same initial six steps up to the point of selecting the type of award.
Once you have reached the last step of this section, navigate to the applicable award type to complete initiating your SF52.
-
Login
Log into NextFPPS using your FPPS User ID and password generated from ezPIV.
The referenced media source is missing and needs to be re-embedded.Image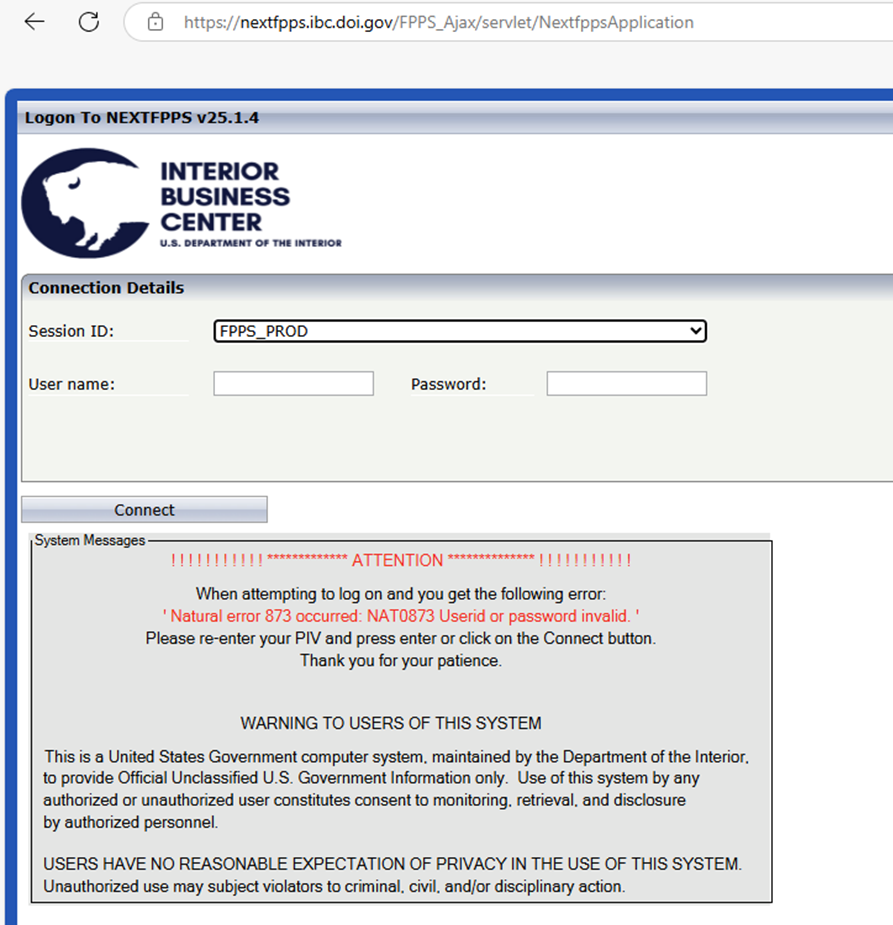
-
Initiate Action
Use the Personnel drop down to navigate to Request Personnel Action and Initiate SF52 (INIT) or type INIT in the command box and left-click on the NEXT button.
Image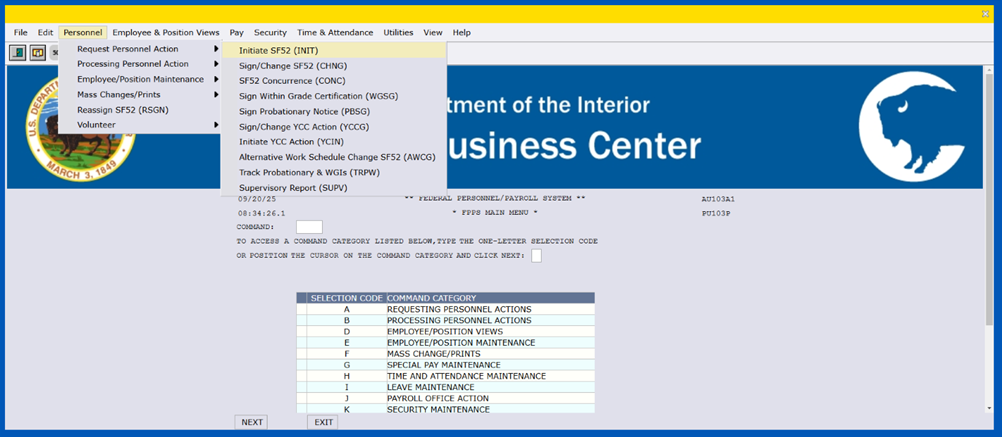
-
Select Action Group Name and Action Code
Left-click on "Others" to select this Action Group Name option.
Image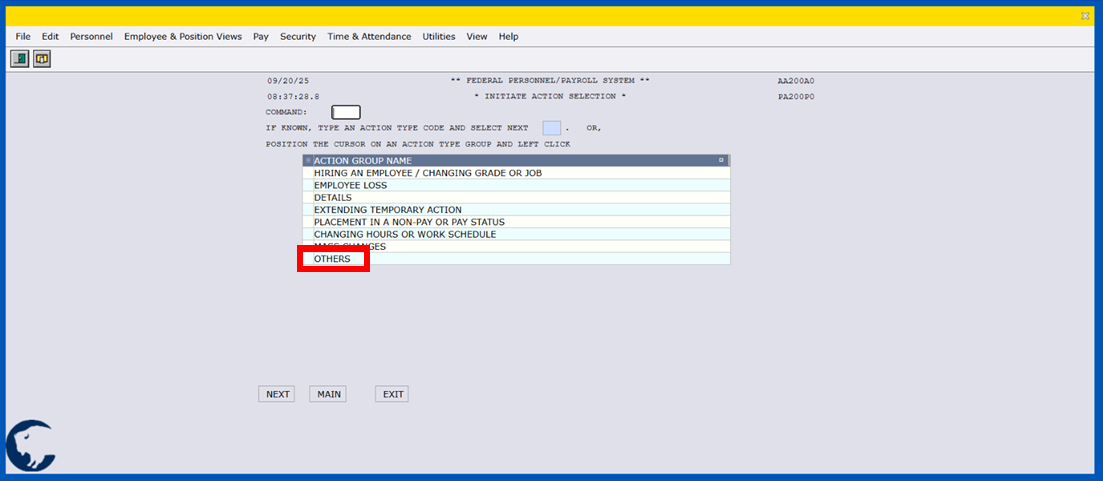
From the “Others" Action Group Name, select “Awards and Quality Step Increase” by placing an “X” in the Action Code column and then left-click on the NEXT button.
Image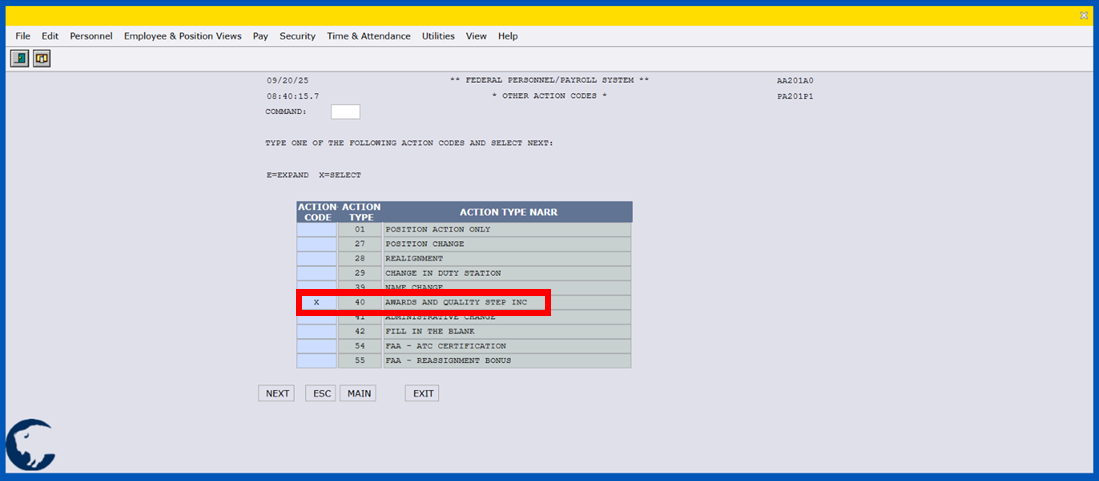
-
Enter Employee Information
Enter the employee’s last name or SSN.
Image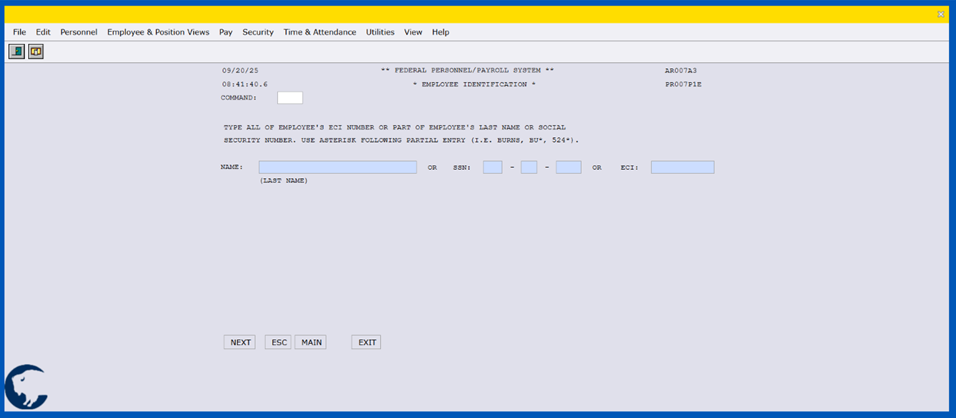
Note: If you enter the employee's last name, you will need to enter the following information:
- Department
- Bureau
- Sub-bureau
The example below is for IBC employees. Other customer agencies should enter the appropriate codes for their organization.
Image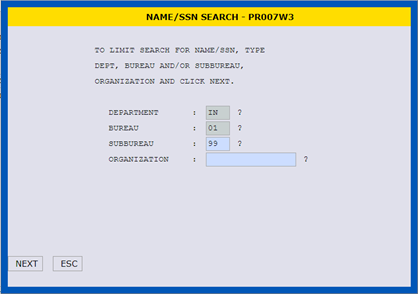
-
Enter Proposed Effective Date
Enter the proposed effective date and the contact information for the supervisor of the employee.
Note: The effective date for QSIs will be the first day of the pay period following the date it was received.
Image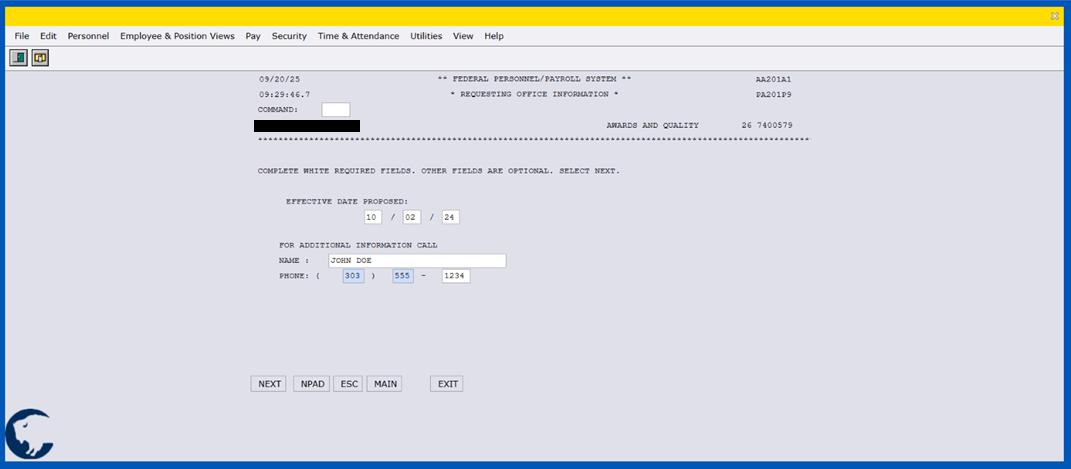
Important: If an employee is getting 2 awards (i.e., cash and time off) you will need to use different effective dates.
-
Continue to the Next Section
Continue to the next appropriate section based on the type of award you are initiating:

